MacBook(黒)のHDDが逝かれました。
MacBook 13.3インチ ブラック 2.2GHz (MB063J/B)
Bootcamp側のXPは起動できるので正確には逝ってないと思うんですが、OSXインストールDVDで起動しディスクユーティリティから見てもMac側で認識できません。
外して復旧はできそうですが、もうそろそろSSD化しようと思っていたのでこの機会にやってみることにしました。
一足はやくiMacではSSD化してその速さによる快適性は十分承知しております。
まずはSSD選び。
MacではWindowsで使えるような機能はあまり使えないことが多いです。なのでそんなに悩んでもしかたありません。
ここは信頼性が高そうで、性能も高そうで、それでいてまあまあ安いSamsung MZ-7TE120B/ITを選びました。

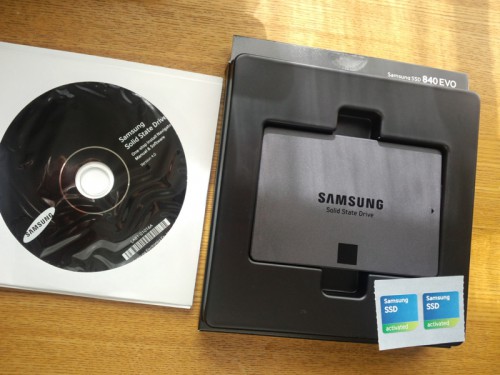
MacBookを分解
分解というほど大げさなものではありません。iMacでの作業に比べたら労力は10分の1くらいです。
まずはバッテリーを外します。

次にネジを3本緩めます。このへんはメモリにアクセスする手順と一緒です。緩めたらL字型の金具を外します。

すると左側に白いベロがあるので、それを引っ張ります。最初は少し力がいるかもしれません。なるべく傾けないようにじわじわと引っ張り出します。

引っ張り出しました。これがHDDです。この向き(おもてうら)をよく覚えておきます。金色に光る端子(左にあるもの)があるほうが表です。

4すみにあるネジを外します。★型のT-8です。プラスやマイナスではありません。無理をすればペンチでもとれそうですが、ちゃんとした道具を使ったほうが楽です。

アルミ(?)の金具が外れました。

SSDとHDDの厚さを比べてみるとだいぶ違います。
SSDは7mm厚タイプで、SSDは9.5mm厚のようです。あとで、なんかスペーサーをかましましょう。

SSDにさっき外したアルミの金具を付けます。

そして、スペーサーもつけました。

なにか隙間埋めるものないかなと家の中をさがしたところ、こんなのがあったので切って貼りました。ちょうど2.5mmくらいでばっちりでした。なにか厚みのあるものならなんでもいいでしょう。

ゆっくりとSSDを差し込みます。このときおもてうらを間違えないようにします。

ということで出来上がりです。所要時間は30分くらいです。
OSXインストール
インストールDVDでC押下しながら起動します。
入れる前にディスクユーティリティでパーティションを切る(フォーマットする)のを忘れずに。
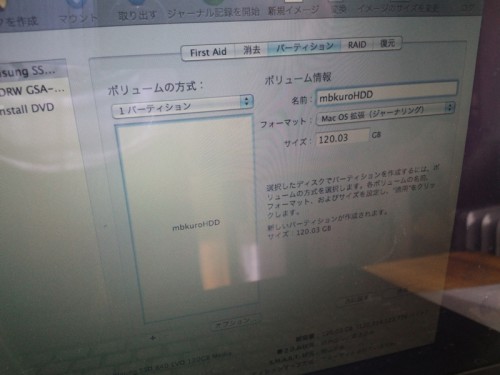
切ったらFirstAidもかけておきます。
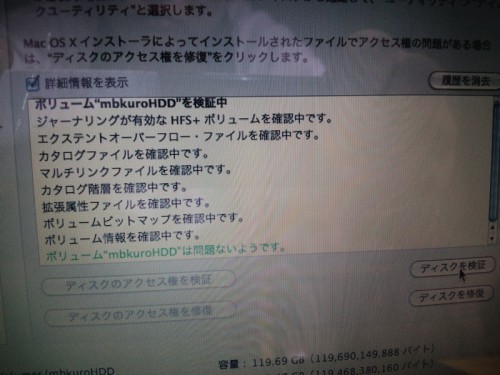
OSXインストールクリック。
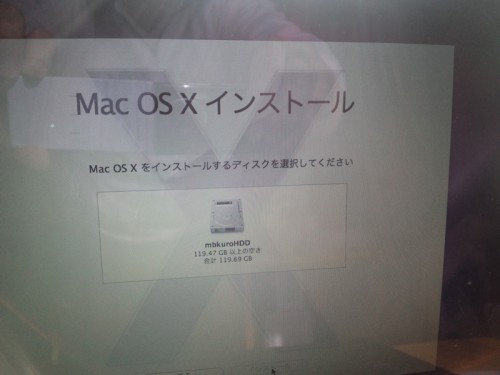
30分くらいでインストール完了です。
TRIMというSSD用の機能(コマンド)
SSD用にTRIMという機能がありますが、それをMacで有効にしてくれるアプリTrim Enablerです。
ダウンロードは→groths.org
ONにして再起動します。するとTRIMが効くようになります。
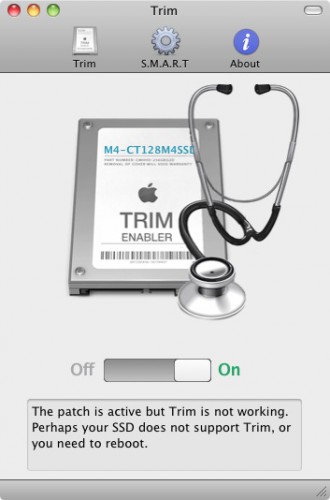
確認はアップルメニューの「このMacについて」「詳しい情報」「ハードウェア」の「シリアルATA」の項目を見れば確認できます。「はい」になっていればOKです。
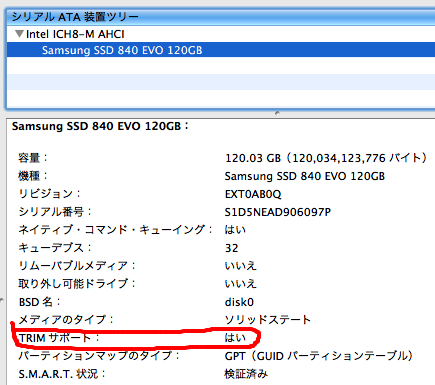


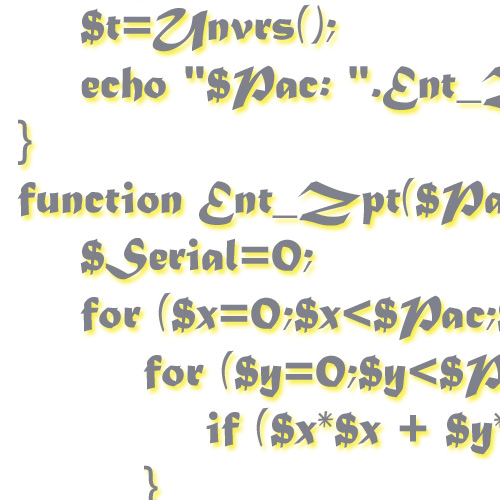

コメント
[…] MacBook (13-inch, Late 2007)にSSDを入れてみる はこちら […]