(わかりやすくするために、少し加筆修正しました 2010/07/30)
(さらにわかりやすくするために、画像追加 2010/08/21)
movieトラックとsoundトラックの分離に成功(GarageBandとiMovieで演奏してみた) に書いたんですけど、またちょっとやり方がこなれて簡潔にできるようになってきたので、またメモしておきます。2010年7月現在やっている方法です。
ニコ動やYoutubeの演奏してみた、弾いてみた、歌ってみた、踊ってみたなどのカテゴリは人気ありますね。録画方法としては、簡単なのは携帯ムービー一発録りとかありますけど、一応音楽をやる身としては、最低レベルの音質画質はクリアしたいところです。
ここでは、最近のMacに標準装備されているカメラ(iSight)や無料でバンドルされているiMovie/GarageBandを使って、動画を作る方法を解説しています。
なお、ここで解説しているバージョンはGarageBand08(v.4.12)/iMovie08(v.7.1.4)/OSX10.5.8です。GarageBandとiMovieの基本操作はできるものとして書いています。そういうのを教えてくれるサイトはいっぱいあるので、他で勉強してみてください。またピアノやベースの人はギターという部分を脳内で読み替えればOKです。
録画方法は基本的には一発録り。ただしこの方法で録画すれば後でいろいろ編集することが可能になります。
つまり
(1)ムービートラック(演奏風景)->iMovieで録画
(2)ムービーのサウンドトラック(自分が演奏した音)->iMovieで録音
(3)元の音楽トラック(元の曲)->GarageBandで録音
(4)自分の演奏音->GarageBandで録音
を一気に録画録音して、分離して編集できるようにします。
さて解説始めます。分かりやすく説明するために曲はAllMyLoving(Beatles)で説明します。
まずは準備——。
- GarageBandで、メディアブラウザからiTunesを選択して、All My Lovingを左のウィンドウにドラッグ&ドロップします。するとAll My LovingがGarageBandに新しいトラックとして挿入されます。このとき、All My Lovingトラックの左側に10-20秒くらいの無音部分を作ること(波形をつかんで右に動かせばよい)。演奏を録画し始めるまでに準備がいろいろ必要ですから。

- ギターとMacをつないで、GarageBandでその音が録音できる状態に設定しておきます。分かりやすいようにトラック名を「GB_guitar」としておきます。

- iMovieを起動して、録画できる状態にしておきます。
- これで準備は終了です。
次、いざ録音録画開始です。
- まずiMovieで録画録音を開始ボタンを押します。
- iMovieで録画スタートしたら、GarageBandでも録音を開始します。少し待つとAll My Lovingが流れ始めましたね。それに合わせて演奏します。ジャカジャカジャカ♪・・・で終わったらGarageBandもiMovieも録画録音を終了します。
つまり、iMovieとGarageBandの両方で録画録音したんです。 - ここまでで録画録音作業は終了です
最後、編集作業です
- iMovieでさっき録画したムービーを新規プロジェクトで編集します。前後のいらないところをカットしたり、テロップを付けたり最終公開できるような感じまで編集します。ここで元曲が録音されずに自分の演奏音だけ録音されていることに気づくと思いますが、それで構いません。そういう風に録画したんです。
- 編集が終わったら、そのプロジェクトを右クリックして「メディアブラウザと共有」を選択します。YouTubeに上げるのならサイズは中で、自分用ならお好きなようにしてください。


- 終わったら、GarageBandに戻ります。再生してみてください。GarageBandには、All My Lovingに合わせて演奏したあなたのギターがGB_guitarトラックに録音されているはずです。
- では、GarageBandでメディアブラウザを表示して右端のムービーのタブをクリックします。クリックするとさっき(2)で共有したムービーが表示されているはずです。
- でそのムービーを左側のウィンドウにドラッグ&ドロップします! すると、ムービーがMovie TrackとMovie Soundという名前で分離されて挿入されたと思います。素晴らしいですね。

で、GarageBandで再生してみてください。右上に映像が動いて、音が流れると思います。でもぐちゃぐちゃですね。音と映像、元曲、全てがずれまくっていると思います。それを今から修正・編集しなければいけません。なに、簡単ですよ。 - では、Movie Track(iMovieで録画した自分の演奏風景)とGB_guitarトラック(GarageBandで録画した自分の演奏音)と元曲(AllMyLoving)をバッチリ合わせましょう。
それには、まずMovie Soundトラック(iMovieで「録音」された自分の演奏音)の頭とGB_guitarトラック(GarageBandで録画した自分の演奏音)の頭をあわせます。波形を拡大表示してかなり近いところまで合わせればいいです。

GB_guitarトラックに合わせてもMovie Track(iMovie映像)とずれている場合(音ズレが発生している)があるので、厳密に合わせても無駄になることもあるからです。合わせるのは最初にも書いたように
「Movie Track(iMovie映像)とGB_guitarトラック(GarageBand演奏音)と元曲(AllMyLoving)をバッチリ合わせないといけない」のですから。
じゃあなぜ演奏音の波形で合わせるのか。やってみるとわかるのですが、元曲のないギターの演奏風景と元曲の頭を、素人が映像を見るだけで合わせるのは至難の業なんです。だから演奏音の波形である程度合わせておきます。で、このときグリッドに沿うというオプションはオフにしないほうがいいです。オフにすると泥沼です。
(言葉にするとおおごとですが二回もやればコツはつかめます。) - 合わせたらMovie Sound(iMovieから読み込んだ演奏音)は削除するなりミュートするなりして、無いことにします。
- で、演奏の頭を合わせたら、それと同じ頭に元曲AllMyLovingの頭を移動させます。グリッドに沿っているので、移動しやすいと思います。

- では、再生してみてください。映像と音は合っていますか? かなり近いところまでは合っているはずなので、あとは微調整するだけです。カッティングよりもソロ部分とか指の動きがハッキリしているところの方が、合わせやすいです。
- 合ってしまえば、もう後は書き出すだけです。メニューの共有から「ムービーをディスクに書き出し」を使ってムービーをエクスポートすればOK。でエクスポートしたものをまたiMovieに持って行って編集することももちろん可能です! また必要に応じて、パンしてみたりエフェクトかけたり、もう一回Garagebandで多重録音したり自由自在です!
- あとはQTSyncで音ズレを直して完成です!
補足:
- 編集の(10)で、QTで書き出すとMacでは再生できるのですが、YouTubeにアップすると自分の演奏音しか出力されないという問題がありました。これを回避するのは、QT以外で書き出すか、もう一度iMovieに読み込んで変換すれば大丈夫です。おかしくなる時とならない時があって、原因はよくわかんないです。
この問題について詳しくはこちら - 編集の(11)でQTSyncで音ズレを直していますが、コツをつかむと(6)でばっちり頭を合わせられるようになります。
アップする方法とか、音ズレの直し方はこちら。
ニコニコ動画へ動画をアップする方法(MacのGarageBandでの書き出し)
演奏をiMovieで録画してyouTubeにアップする方法(音ズレの解消)
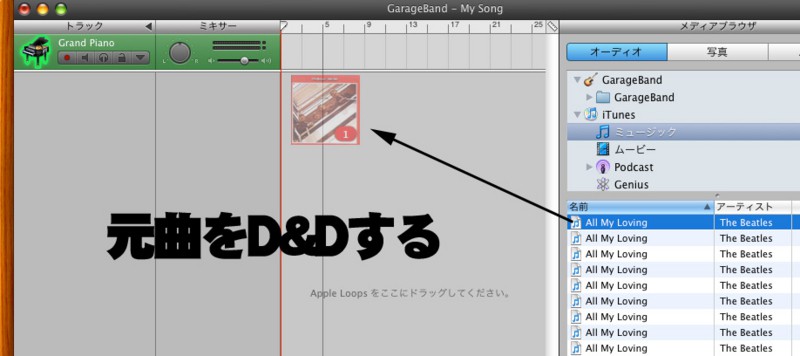

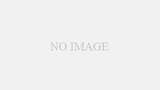
コメント