
2014/11/09 iMac(Yosemite) ME086購入しました。10.6.8(snow leopard)からの移行作業の覚書です。(随時更新)
こちらもどうぞ(Yosemite(OSX 10.10)のちょっと便利な技やバグ回避ワザ(随時更新))

新しいMacは古い環境設定を残さずにクリーンに使いたいので手作業で移行しました。それに10.6.8からの移行は簡単に行かないこともあるようだし、Snow LeopardのMacを継続して使うので新規にユーザを作りたいということもありました。
おぼえ書きなので、あまり親切に書いてないです。すいません。
Yosemiteでユーザ/ライブラリ(~/Library/)を見る方法。
ページが見つかりません - Apple サポート (日本)
Finderにして、「移動」メニューをオプションkeyを押しながらクリックすると現れる。いちいちやるのは面倒なので、一回見えたらショートカット(エイリアス)を作っておくと便利。
移行覚書
- Google 日本語入力
旧Macの~/Library/からDBを持ってくる方法もあるが、ここはオーソドックスに、旧Macの辞書ツールからエクスポートして新Macの辞書ツールへインポートが簡単にできておすすめ。 - Default Folder
OS9の頃からお世話になっているDefault Folder。これがないとMac生活できません。http://www.stclairsoft.com/DefaultFolderX/ - ステアーマウス(マウスドライバ)
なぜマイクロソフトはインテリポイントを更新しないの? なめてんの?(´・д・`)
ステアーマウス/ダウンロード - better touch tool(トラックパッド便利ユーティリティ)
これはトラックパッドを便利に使うものです。
Apps - 1Password(パスワード管理アプリ)
現バージョンは1Password5。ver3のライセンスの引き継ぎはできないようだが、ver3で保存したパスワードの移行(データの移行)はできる。1Password3でエクスポートして、1Password5にインポートすればよい。
3ユーザは割引価格で5が購入できる。
その際Chromeよりも先に1PasswordをMacにインストールすることをおすすめする。ChromeやSafariの機能拡張は1Password5を入れたあとに起動するとインストールするように指示があるので、楽。
ver5のライセンスを買うとメールが送られてくる。認証コードを手入力する必要はなく、メールの「Register: With 1Password downloaded, click here to automatically add your license」をクリックすると認証される。 - スティッキーズのデータ
~/Library/StickiesDatabase をコピー - Chrome
Chromeは旧Macで同期の設定をしておく。で新macで新規にインストールして同期すればブックマークから保存パスワードまで何から何まで同期してくれるので楽。 - Mail.app(メール.app及びメールボックス)の移行。(旧macで「会社用」とか「個人用」とかメールボックスを分けて管理していた人対象。)
メールアドレス(メールアカウント)を移行するには2つやり方があるが、どちらにしてもメールボックスは手作業で移行するしかないようだ。しかし、それほど大変ではない。
移行用に旧Maii.app上で暫定のメールボックスフォルダを作ってそこにすべての(自分で作成した)メールボックスをぶち込んでアーカイブしてやれば一回で済む。(「すべてのサブフォルダを書き出す」にチェックを入れること)- メールアカウントの移行を手作業でやる方法。(手打ちで面倒だがメールアカウントが5個程度なら、この方法でやったほうがやっていることを理解しやすいし早いと思う)
- 旧Macのメールボックスをアーカイブする。
メールボックス上で右クリックして「メールボックスを書き出す」を選択する。(「すべてのサブフォルダを書き出す」にチェックを入れること)。添付ファイルまで書き出してくれるようだ。ちなみに添付ファイルは旧Mac「ライブラリ」の「メールダウンロード」にあるのでバックアップしておくことをおすすめする。 - (何かメルアドを設定しないとMail.appが起動できないため)新MacでMail.appを起動してでたらめなメールアドレスを一個作る。(ちゃんとしたものを入れるとそれでメールを読みに行ってしまうため。同期が取りにくくなる)
- 新MacのMail.appの「ファイル」から「メールボックスを読み込む」で1でアーカイブしたメールボックスを読み込む。メールボックスが旧MacのMail.appと同じように再現されるはず。
- システム環境設定のインターネットアカウントにちゃんとしたメールアドレスを手作業で登録する。
- 旧Macのメールボックスをアーカイブする。
- メールアカウントの移行にiCloudを使う方法。これは移行アシスタントを使う。
- 移行アシスタントを使って旧Macのデータを新Macに移行。
- 旧MacのIDで新Macにログイン。インターネットアカウントにメールアカウントが移行されていることを確認。ここで移行されてなけば、素直に手動で入れたほうがあれこれ悩んでいるより早い。
- iCloudを設定してiCloudの環境設定で「メール」にチェックを入れてバックアップ。
- 新Macで新しいIDでログイン。システム環境設定の「インターネットアカウント」ですべてのアカウントをオフラインにしておく。(不用意にメールを読みに行くのを避けるため)
- 上の「手作業でやる方法」の1-1,1-2,1-3を行う。
- システム環境設定の「インターネットアカウント」でアカウントをオンラインにする。
- メールアカウントの移行を手作業でやる方法。(手打ちで面倒だがメールアカウントが5個程度なら、この方法でやったほうがやっていることを理解しやすいし早いと思う)
- iPhoto,GarageBand,iMovie
App Storeの購入済タブから無料でインストールできる。
iPhotoのデータは旧Mac内の「ピクチャ」内の「iPhoto Library」をコピーしたのち、その「iPhoto Library」をダブルクリックすると認識される。http://support.apple.com/ja-jp/HT1229
GarageBandは旧データをコピーしてきてデータをダブルクリックすると認識される。
iMovieのデータは現在検証中。 - LibreOffice(マイクロソフトオフィス互換ソフト)
LibreOfficeとは | LibreOffice - オフィススイートのルネサンス - DVDやCDからのインストール
このモデルにはDVDドライブがありません。他のMacからDVD/CD共有をしてインストールすることになりますが、これがめちゃくちゃ遅い。ということで他のMacでディスクイメージ(dmg)を作ってそれでインストールしたほうが全然早いです。dmgはディスクユーティリティで簡単に作れます。 - Adobe Photoshop CS5、Adobe Illustrator CS5、Dw CS5は動く。
インストールはDVDからしたほうがいい。アプリフォルダ(CS5)コピーしてきても動かなかった。インストール後に起動すると「Java SE 6 ランタイムをインストールする必要があります」と言われるがそれを入れればきちんと動く。
しかしアップデーターがダウンロードできない。ただし一度動くようにしてあれば旧Macのアップデートされたアプリをそのままコピーしてきても動く。Photoshopの自作アクションやブラシなどなどは~/Library/からどのファイルをコピーすればいいのかとか、あれこれ悩んでいるより、書き出し→読み込みでやったほうが早い。ブラシやカスタムシェイプなどは「編集」>「プリセットマネージャー」からすべて書き出せる。Dwのサイト設定ファイルもサイトの管理から書き出せる。イラレなどの設定も同様。 - iTunesの移動。設定ファイル(再生回数やプレイリスト、★のデータなどなど)も移行する方法です。
http://support.apple.com/ja-jp/HT1751 このへんに書いてあるのだが、非常に分かりにくい。iTunes環境設定の「詳細」の「”iTunes Media”フォルダの場所」を外付けHDDにしてあっても、設定ファイル(再生回数やプレイリストや★のデータなどなど)は、別のところにあります。それは「ユーザ/ミュージック/iTunes」の中です。で、その設定ファイルの中で重要なのが、この2つです。この中に音楽ファイルの保存場所や再生回数、プレイリストの情報などが書かれています。(http://support.apple.com/ja-jp/HT1660)
/ユーザ/[ユーザ名]/ミュージック/iTunes/iTunes Library.itl
/ユーザ/[ユーザ名]/ミュージック/iTunes/iTunes Library.xmlなので、これを新しいMacのiTunesに読み込ませてやれば移行できることになります。で、読み込ませる方法は、
option キー (Mac) または Shift キー (Windows) を押したまま、iTunes を開くこと。(http://support.apple.com/ja-jp/HT1751 のiTunes ライブラリのバックアップを復元するの項)具体的な方法としては以下です。
- まず前提として外付けのHDDにiTunesのデータが置いてあるとする。
- 保険のためにライブラリを整理してファイルを統合する。これをすることにより、iTunesで管理しているムービーやiphoneアプリなどもiTunes Mediaフォルダに集まってくる。
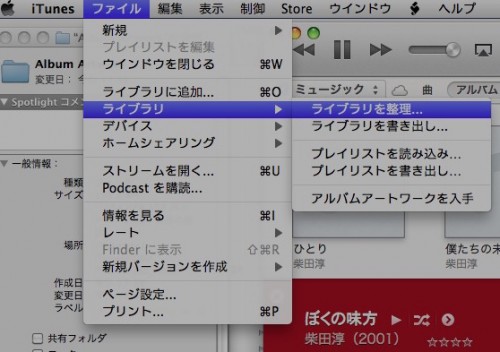
ライブラリを整理 - 次に設定ファイル2つ(iTunes Library.itl,iTunes Library.xml)を外付けHDDの”iTunes Media”フォルダの場所にコピー。
- 新MacのiTunesをoption キー を押しながら起動。するとライブラリの場所を聞いてくるので外付けHDDの”iTunes Media”フォルダの場所を指定。
- 完了。
- Snow Leopardで絶賛使用中だったcoreserviseの中にあったアーカイブユーティリティがない。どっかにあるのか? フォルダをD&Dしても個別にzipファイルを作ってくれたり、圧縮後に元ファイルを削除してくれたりするアーカイブユーティリティがないと生きていけない。
とりあえず旧Macからアプリケーションフォルダにコピってきて使えた。 - Cyberduckのブックマークファイルの場所。
ユーザ/ライブラリ/Application Support/Cyberduck/Bookmarks コピればOK。 - Yosemiteで使えるカラーピッカーアプリ。
http://couleursapp.com/
アップル純正の Digital Color Meterでもよし。 - 玄人志向 GW3.5AX2-SU3/REV2.0 USB3.0対応3.5インチSerialATA HDDケース
は、少なくともうちでは使えなかった。頻繁(10分くらいか?)にHDDアクセスが遮断されるようで、そのたびにレインボークルクルで使えたものではない。
あくまでもうちの環境のせいかもしれないので、その点だけは記しておきます。

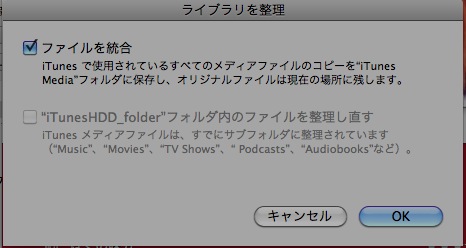

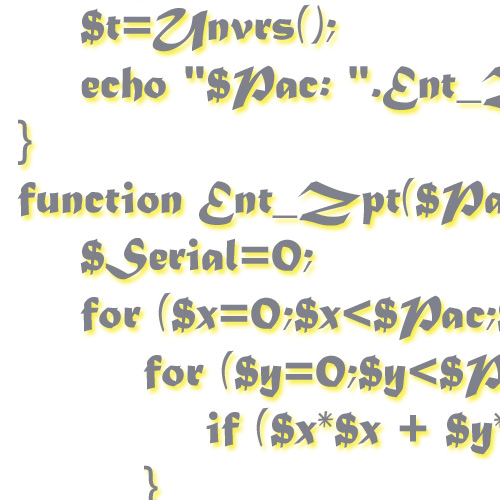
コメント
[…] こちらもどうぞ(iMac(Yosemite)購入 移行作業覚書) […]
[…] 参考にしたページはこちら。 http://mcbrain.jp/15785/ いやはや助かりました。 – […]
[…] 一年くらい前に作ったWin8.1機(予備機)が遅くて耐えられなくなってきました。ということで、(SSD化していたiMacが壊れて新iMacを買ったので)余っていたSSDを起動ディスクにすることにしました。 […]
[…] iMac本体のモニタとのデュアルモニタにしているんですが、前のNECモニタだと起動時やスリープ復帰時に一度全部のウィンドウがiMacにほうに集まってから、またNECモニタに表示されたり […]